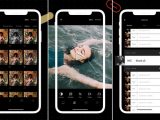Comment vérifier la santé de la RAM de votre ordinateur
March 18, 2022Comment vérifier la santé de la RAM de votre ordinateur
Lorsqu’il s’agit de problèmes liés à un PC, la RAM arrive souvent en deuxième position après les problèmes logiciels. Mais comment savoir si la RAM de votre ordinateur est en mauvais état ?
Il existe quelques méthodes pour effectuer un test de mémoire et vérifier la santé de la RAM. Toutefois, comme c’est souvent le cas, les outils tiers sont susceptibles de fournir plus d’informations que les techniques internes de Windows, pratiques mais plutôt faciles.
Cet article vous apprendra à vérifier la santé de votre RAM de plusieurs façons. Mais d’abord, passons en revue quelques indicateurs rapides de problèmes de RAM.
Indicateurs rapides de problèmes de RAM
Avant de faire quoi que ce soit, vous voudrez être sûr que vous hurlez dans le bon arbre, voici donc quelques symptômes clairs que votre RAM ne fonctionne pas correctement comme :
Le PC émet un ou plusieurs bips lorsqu’il démarre.
Le traitement du PC ralentit au fur et à mesure que vous le laissez allumé.
Vous avez du mal à charger des fichiers.
Dans System Info, le PC affiche moins de RAM que celle que vous avez installée.
Nous allons maintenant aborder les meilleures méthodes pour vérifier l’état de la RAM sous Windows.
Vérification de la santé par l’outil de diagnostic de la mémoire de Windows
L’outil de diagnostic de la mémoire de Windows est le moyen le plus simple mais le moins complet de vérifier votre RAM.
Cliquez sur Démarrer
Tapez dans la barre de recherche “mdsched.exe”.
Lorsque cela vous est demandé, redémarrez l’ordinateur.
Un outil de diagnostic sera lancé.
Cliquez sur F1, puis sélectionnez si vous voulez exécuter les tests de base, standard ou étendu. Cela peut prendre un certain temps. Pendant cette procédure, vous verrez une barre de progression et un message “Status” vous informant si des erreurs ont été découvertes.
Cependant, vous n’êtes pas obligé de suivre le processus ; vous pouvez quitter votre ordinateur et revenir plus tard pour obtenir les résultats.
Votre ordinateur redémarre et revient sur le Bureau lorsqu’il a terminé. Le résultat s’affichera après que vous vous soyez connecté. Pour commencer,
Lancez l’Observateur d’événements.
Sélectionnez “Observateur d’événements” dans le menu qui apparaît lorsque vous cliquez avec le bouton droit de la souris sur le bouton Démarrer. Sous Windows 7, tapez Windows Key+R,
puis tapez “eventvwr.msc” dans la boîte de dialogue Exécuter et appuyez sur Entrée.
Allez dans Journaux Windows > Système.
Vous remarquerez une longue liste d’événements à venir. Dans le volet de droite, cliquez sur “Rechercher”.
Observateur d’événements système
Saisissez “MemoryDiagnostic” dans le champ de recherche et appuyez sur “Rechercher suivant”.
En bas de la fenêtre, vous verrez le résultat ainsi que des informations supplémentaires sur votre RAM.
Démarrez et exécutez MemTest86
MemTest86 est un excellent outil de test que vous pouvez télécharger et utiliser si vous êtes à la recherche du meilleur. Il exécute un plus grand nombre de tests et peut découvrir des défauts que le test Windows fourni n’a pas.
Les versions les plus récentes de cet utilitaire comprennent une édition premium avec des fonctionnalités supplémentaires, mais la version gratuite devrait suffire. MemTest86 est signé par Microsoft ; il fonctionnera donc même sur les ordinateurs dont le démarrage sécurisé est activé.
Vous pouvez également utiliser la version gratuite et open-source MemTest86+ si vous cherchez un autre choix. Nous utilisons cependant MemTest86.
Les deux sont des gadgets autonomes et amorçables. MemTest86 est livré avec une image USB que vous pouvez copier sur une clé USB. Pour créer une clé USB amorçable, il suffit d’exécuter le fichier EXE fourni avec le téléchargement et de prévoir une clé USB de rechange.
Sachez que la copie de l’image MemTest86 sur un périphérique USB supprimera son contenu. Faites d’abord une sauvegarde de tous les fichiers vitaux sur le disque.
Après avoir créé des disques amorçables, redémarrez votre ordinateur et demandez-lui de charger le périphérique USB sur lequel vous avez copié le programme de test de mémoire.
L’application démarrera et commencera à analyser votre stockage, en effectuant test après test et en vous informant s’il y a un problème. Elle continuera à effectuer des tests jusqu’à ce que vous la désactiviez, ce qui vous permettra de vérifier le fonctionnement de la mémoire sur une plus longue durée.
Toute erreur sera affichée sur votre écran. Lorsque vous avez terminé, appuyez sur la touche “Esc” pour quitter le programme et redémarrer votre système.
Si les tests renvoient des erreurs, il est très probable que la RAM – au moins une des plusieurs sticks – n’est pas saine et est défectueuse et doit être remplacée.
Vérification physique de la RAM
Maintenant, comment traiter les défauts qui ont été découverts lors du contrôle de la RAM sur votre système Windows ? Le remplacement de la RAM est le dernier recours, mais il est également utile de vérifier qu’elle est correctement installée dans votre ordinateur.
Retirez les clés de RAM de l’ordinateur une par une, en exécutant le MemTest à chaque session pour vérifier si les problèmes disparaissent. De cette façon, vous serez en mesure de déterminer quelle clé (ou emplacement) était à l’origine des problèmes.
Si vous remarquez que des problèmes apparaissent chaque fois que vous insérez une clé particulière, c’est qu’il y a un problème avec cette clé. Si des problèmes apparaissent à chaque fois qu’une barrette de RAM est insérée dans un emplacement spécifique, cet emplacement peut être à l’origine du problème et vous devrez peut-être réparer la carte mère.
Conclusion : Que faire si votre RAM est défectueuse ?
Que faire si votre RAM est défectueuse ?
Si votre RAM semble défectueuse, vous devrez acheter un nouveau module de RAM et mettre à jour votre ancien module. En attendant, vous pouvez essayer de sous-clocker votre RAM pour rendre votre système un peu plus stable.
Si les méthodes de diagnostic ne révèlent aucun défaut ou une erreur liée à l’horloge, vous devez examiner les paramètres d’horloge et de vitesse de votre RAM et l’overclocker pour maximiser ses performances.
Si cela ne résout pas votre problème, il se peut que le problème que vous tentez d’identifier sur votre PC soit dû à une défaillance d’une autre partie du système, et que la RAM ne soit pas à l’origine du problème.